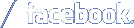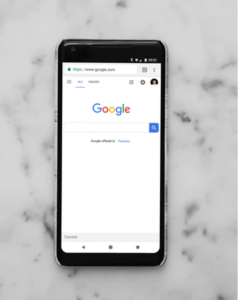
How To Fix “DNS_PROBE_FINISHED_NO_INTERNET” In Google Chrome
Generally, people who use the Internet might have faced an error which appears to be DNS_PROBE_FINISHED_NO_INTERNET or DNS PROBE FINISHED NO INTERNET in Google Chrome, isn’t it? When you open Google Chrome, you see the “This webpage is not available” error on the front page.
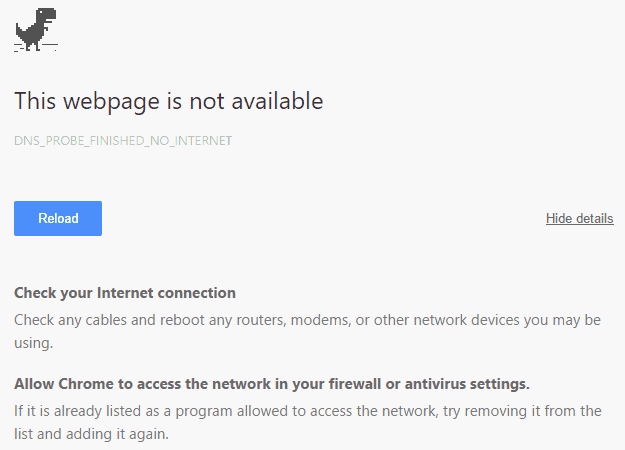
This error is related to Internet Connection or firewall settings. But mostly this type of error occurs due to the network connection. Whenever your Internet is not working due to some problem front the Internet provider, you get this error. Don’t get worried. Follow few simple steps to fix this error. This solution works for Windows 7, Windows 8, Windows 8.1, and Windows 10.
Steps to fix DNS_PROBE_FINISHED_NO_INTERNET error in Google Chrome:
Solution 1: Command Prompt Method
The below commands are working for many users. So, you also try this once. Open CMD (Command Prompt) and RUN Command Prompt.
- ipconfig /release
- ipconfig /all
- ipconfig /flushdns
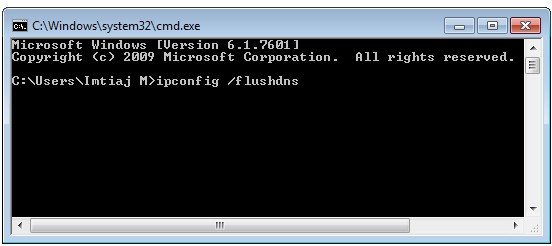
- ipconfig /renew
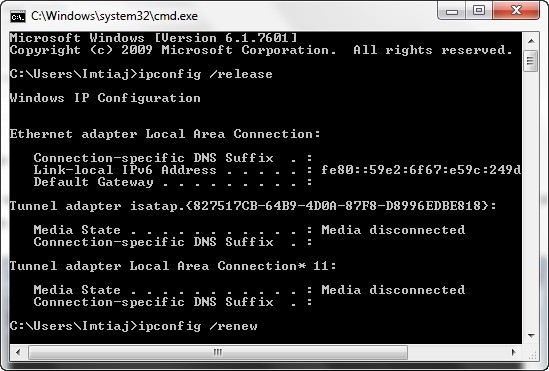
- netsh int ip set dns
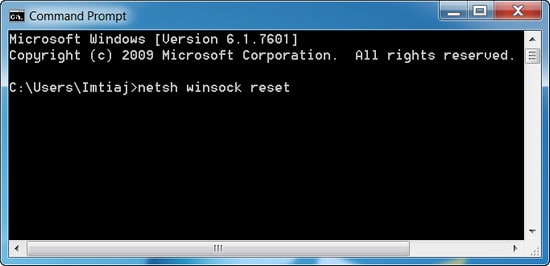
- netsh winsock reset
Now, restart your Computer. Then this problem will be fixed.
Solution 2: Update Driver Software
- Open RUN (Windows + R) and then type devmgmt.msc and click OK to Open Device Manager.
- Now, find the Network Adapters and then expand by clicking on + symbol.
- Now, right click on your working Network Adapter and then Click on Update Driver Software.
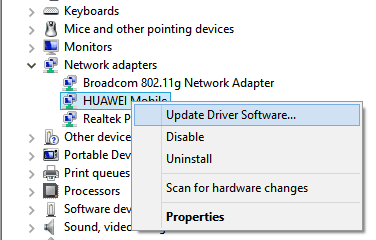
4. Now Click on Browse My Computer for Driver Software.
5. Then Click on Let Me Pick From A List Of Device Drivers On My Computer.
6. Now, Select your compatible Network hardware and click Next.
7. Now, you will see a dialog box with a message Successful Driver Update. Then Reconnect your Internet and you can see that your Internet is working without any problem.
Solution 3: Change TCP/IP4 Proxy
- Right click onWindows Logo and then clickNetwork Connection.
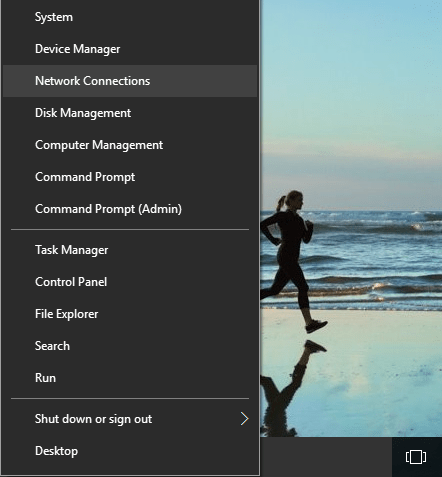
2. Now right click on your active Network connection and click Properties.
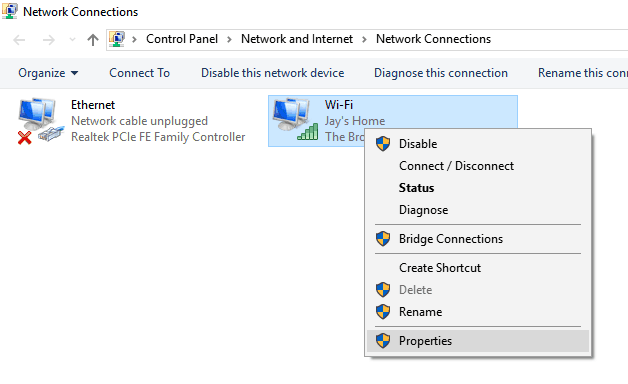
3. Find and select Internet Protocol Version 4 (TCP/IPv4) and click Properties.
4. Use below preferred and alternate DNS addresses.
- Preferred DNS Server: 8.8.8.8
- Alternate DNS Server: 8.8.4.4
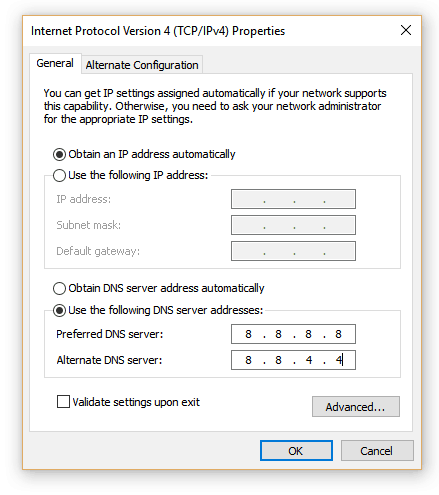
Click OK. The problem gets fixed and you can now get the Internet connection.
Conclusion:
Above solutions are working perfectly of this error DNS_PROBE_FINISHED_NO_INTERNET. However, if you are still stuck or not able to find the solution you can comment below and let us know the situation of your Internet connection.