
WhatsApp for PC/Laptop Windows/Mac – How to Install
Whatsapp the world most popular and best messaging Platform which can be used on Android, iOS, Symbian,Windows Phone. And it is one of the best applications to chat with our friends. WhatsApp become very popular these days because it offers many features like sending unlimited free text messaging to any of your friend who is also using it on his/her smartphone or supported featured mobile, phone, laptops, Pc etc; and we can share our real time location with our friends, we can send and receive videos from our buddies. Whatsapp is the most favorable and addictive way of communication among all groups of people. It is available for almost all OS like Android, iOS, and Windows Phone, if you own Android device you can easily download if for free from Google Play Store.

Thousands of people join WhatsApp daily and if you are still not on WhatsApp just because you don’t have smart phone. You must have used any Chat Messenger before like Wechat or Line but WhatsApp is completely different from all those messengers and you will get a new fresh look and interface and you will be able to do everything that a Chat Messenger can do. So friends now we’re providing Downloading Whatsapp for PC
Method to download/install WhatsApp on PC:
Method 1: Install BlueStacks
- Download BlueStacks from the official website BlueStacks.com
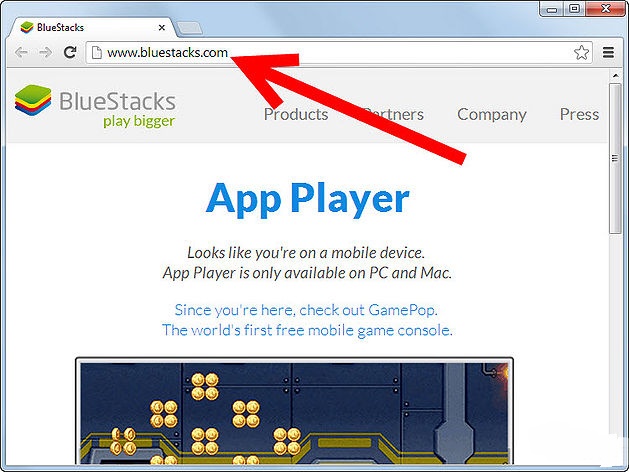
BlueStacks is an Android emulator for Windows and OS X. You can use it to run Android-only apps without having to use an Android device. BlueStacks is available for free from the BlueStacks website.
- If you are using Windows, download the BlueStacks Windows installer. If you are using a Mac, be sure to download the Mac version instead.
- When installing BlueStacks, make sure that “App store access” is checked.
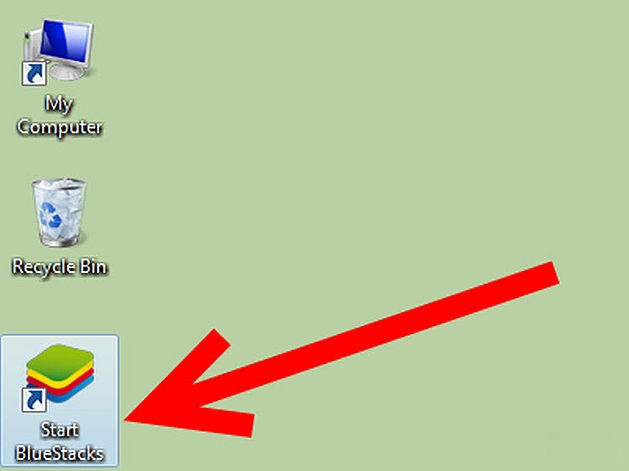
2. Start BlueStacks for the first time:
BlueStacks will take a few moments to install the included apps. Once it starts, you will be taken through a quick tour of the interface. After the tour, the App Store will initialize.
3. Sign in with your Google Account:
In order to access the App Store, you will need to have a Google account. This is because BlueStacks is an Android emulator, which requires a Google account to download apps. You can either enter in an existing Google account or create a new one within the app.
Watch: How to Download/Install WhatsApp on PC
Installing WhatsApp:
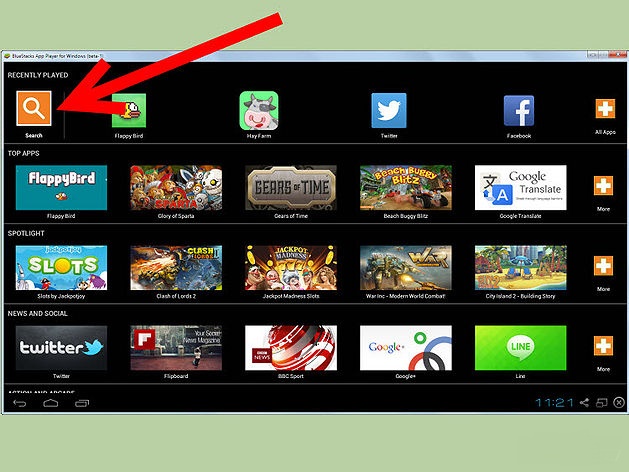
1. Open Google Play Store:
Click the magnifying glass icon in the upper-left corner of the BlueStacks window. This will open the Google Play Store. If this is your first time running it, you will be asked to accept the terms and conditions.
2. Search for WhatsApp:
Click the magnifying glass icon in the upper-right corner of the Google Play Store window. Type “WhatsApp” into the search field and select it from the list of results.
You can usually find WhatsApp in the top row of apps when you first open the Google Play Store as well.
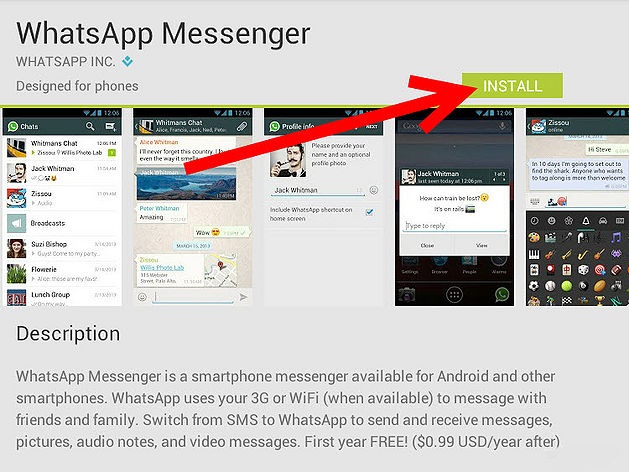
3. Download and install the App:
Click the “Install” button at the top of the WhatsApp app page. A list of permissions will be displayed, which you will need to agree to in order to continue. When you click “Accept”, the app will be downloaded and installed. You will be notified when it’s ready to use.
4. Alternatively, install WhatsApp using an APK file:
If you’d rather avoid using the Play Store, you can download an APK file of the WhatsApp app. An APK file is the file format for Android app installation programs. Once the APK has been downloaded, it will automatically install itself in BlueStacks when you double-click the file.
Logging In and Chatting:
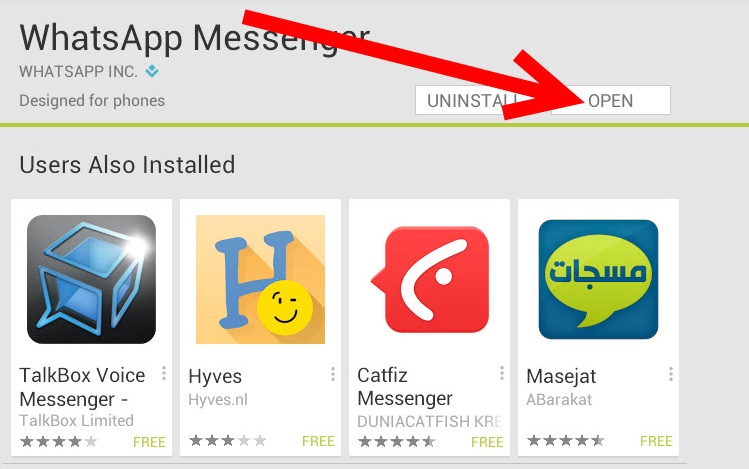
1. Start the App:
If you’re still in the App Store, you can start WhatsApp by clicking the “Open” button on the WhatsApp app page. If you’re on the BlueStacks main screen, click the WhatsApp icon in the top row of your apps.
2. Verify WhatsApp with your Mobile Phone:
When you first start WhatsApp, you will need to agree to the WhatsApp terms and conditions. After agreeing, enter in your phone number. WhatsApp will send you an SMS message containing a code to verify your account.
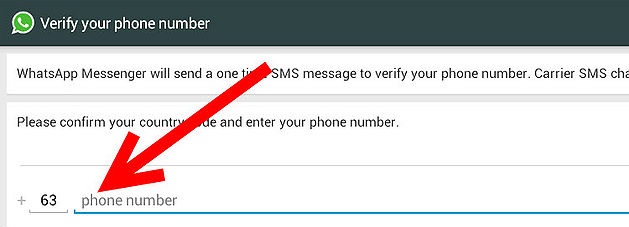
Because BlueStacks is on your computer, but the SMS is sent to your phone, the initial verification will fail. You will need to try the verification for second time and have WhatsApp call you. You will receive a call with an automated message with the code to type in.
3. Create your Account:
After you finish the verification process, you will be asked to create your profile if you are creating a new account. Click “Next” when finished.
• If you don’t have a paid account, you will be able to use WhatsApp for free for ten months before you are charged.
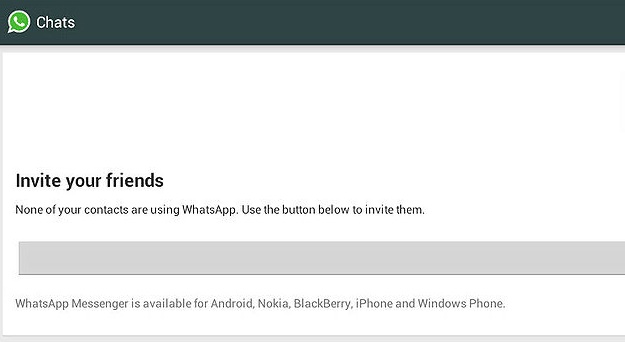
4. Add Contacts:
If you are connecting for the first time, your contacts will be scanned to find other WhatsApp users. You can choose to invite friends at this point.
5. Start using WhatsApp:
You are ready to start chatting at this point. WhatsApp functions exactly like it would on a mobile device, with your mouse acting as your finger. Select a contact or conversation, and use your computer keyboard to type messages.
How To Update WhatsApp Status In WhatsApp:
1. Open WhatsApp in your smart phone or open WhatsApp in your Pc or tablet.
2. Make sure WhatsApp is up and running on your device and it is verified.
3. Now go to WhatsApp settings and then go for profile.
4. You will see profile saying change your status,pic or name.
5. Now go for Status and write whatever you want as your status and you can try some emoticons too if they seem interesting and meaningful.
6. Now update your status and let the whole world know what you are and what are you thinking right now.
Steps To Add Your Contacts to WhatsApp:
As you know if you already use this texting app on your mobile device, the contact list is added automatically. Unfortunately, if you decided to use WhatsApp on Windows or Mac, this is not possible, and you have to add your contacts manually. So, here is what to add contacts pc.
Step 1: Click on the left side option button
Step 2: A menu will appear, and you must select the fourth option and then, the second one.
Step 3: Your contact list will be shown, and you must click on Add new contact.
Step 4: Fill up the contact details (name, number) and your contact is added.
Infographic on WhatsApp for PC
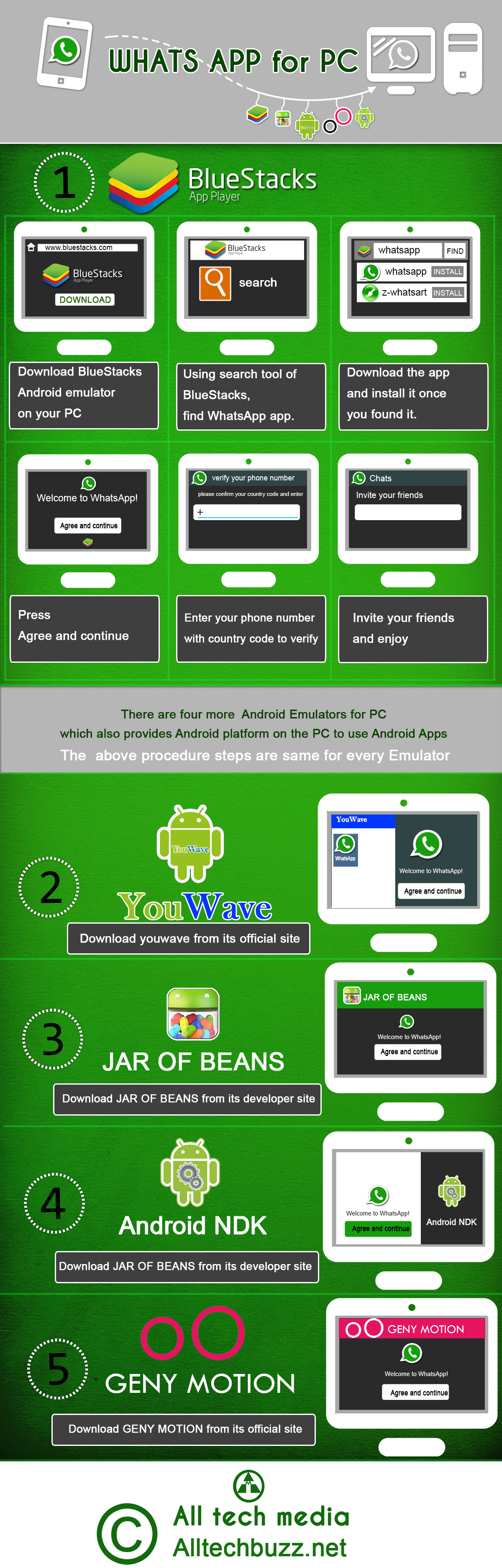
We hope you guys enjoyed the article and if you faced any problem during any process feel free to comment below and if you have any suggestion you can post them in comments.